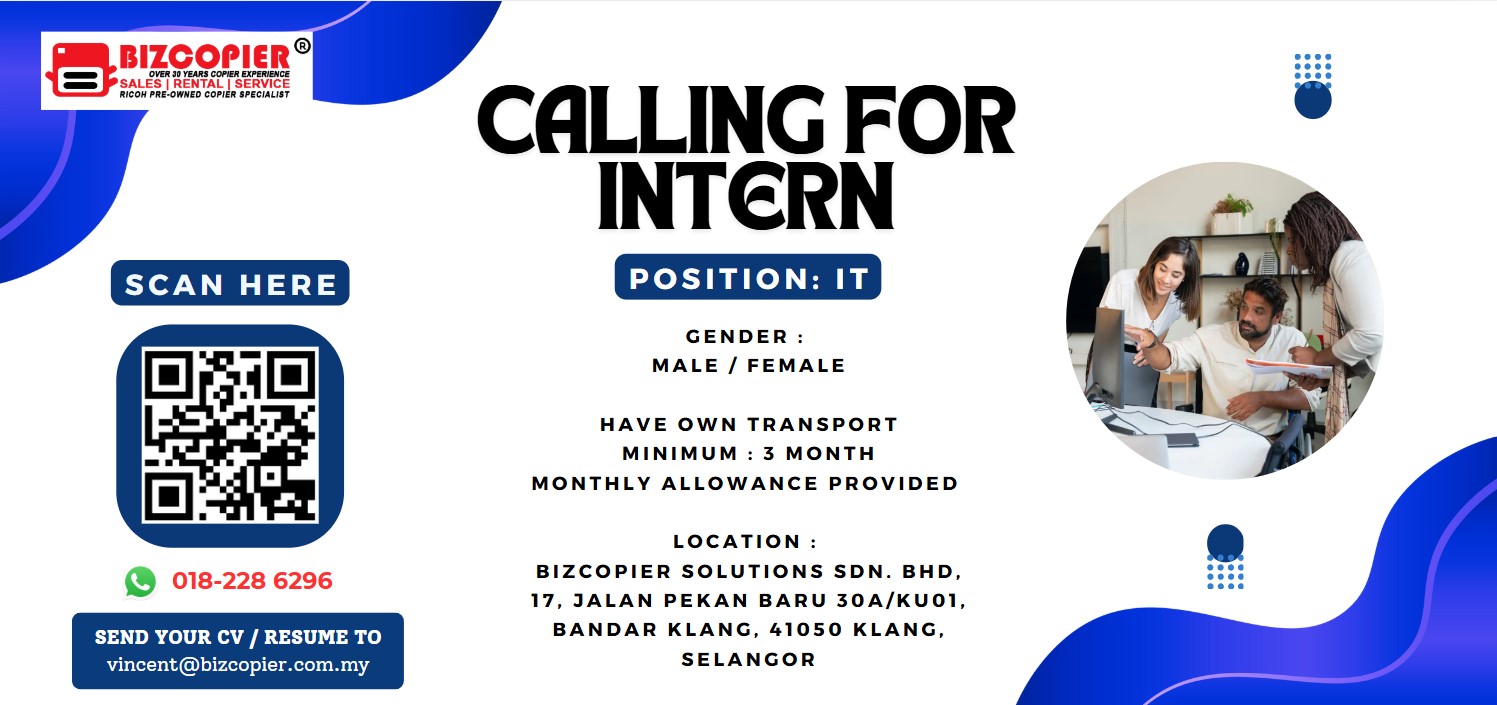Mesin Ricoh adalah antara pilihan popular untuk keperluan percetakan pejabat kerana kecekapan dan kebolehpercayaannya. Salah satu ciri yang sering digunakan ialah percetakan dua sisi (duplex printing). Percetakan dua sisi menjimatkan kertas dan memudahkan pengurusan dokumen. Berikut adalah langkah-langkah mudah untuk menyediakan mesin Ricoh bagi percetakan dua sisi.
Langkah-Langkah Menyediakan Percetakan Dua Sisi pada Mesin Ricoh:
Hidupkan Mesin Ricoh
Pastikan mesin Ricoh anda dihidupkan dan berfungsi dengan baik. Sekiranya mesin dalam keadaan tidur (sleep mode), tekan butang kuasa untuk mengaktifkannya.Sambungkan Komputer ke Mesin Ricoh
Pastikan komputer anda disambungkan ke mesin Ricoh melalui rangkaian atau kabel. Ini adalah langkah penting supaya anda dapat menghantar arahan cetakan dari komputer ke mesin.Buka Dokumen yang Hendak Dicetak
Pilih dokumen yang anda ingin cetak daripada komputer. Anda boleh menggunakan sebarang perisian seperti Microsoft Word, PDF Viewer, atau mana-mana aplikasi yang mempunyai fungsi cetakan.Buka Pilihan Cetakan (Print Settings)
Di dalam aplikasi yang anda gunakan, klik pada menu ‘File’ dan pilih ‘Print’ untuk membuka pilihan cetakan. Ini akan memaparkan skrin tetapan cetakan di mana anda boleh memilih mesin Ricoh sebagai pencetak (printer).Pilih Mesin Ricoh sebagai Pencetak
Dalam senarai pencetak yang tersedia, pilih mesin Ricoh anda sebagai pencetak utama. Pastikan anda memilih mesin yang betul jika terdapat lebih dari satu pencetak dalam rangkaian.Aktifkan Pilihan Cetakan Dua Sisi (Duplex Printing)
Pada skrin tetapan cetakan, cari pilihan ‘Print on Both Sides’ atau ‘Duplex’. Biasanya, pilihan ini terletak di bawah bahagian ‘Preferences’ atau ‘Properties’. Setelah menemuinya, pilih opsyen ini untuk mengaktifkan percetakan dua sisi.Pilih Tetapan Lain yang Dikehendaki
Sebelum memulakan cetakan, anda boleh menyesuaikan tetapan lain seperti saiz kertas, jenis kertas, dan orientasi dokumen (menegak atau melintang). Ini memastikan dokumen dicetak dengan betul mengikut keperluan anda.Mulakan Proses Cetakan
Setelah semua tetapan diselaraskan, klik butang ‘Print’ untuk memulakan cetakan. Mesin Ricoh akan mula mencetak dokumen anda pada kedua-dua sisi kertas secara automatik.Ambil Dokumen yang Sudah Dicetak
Apabila cetakan selesai, ambil dokumen dari dulang keluaran. Periksa dokumen untuk memastikan cetakan dua sisi dilakukan dengan sempurna.
Kelebihan Menggunakan Percetakan Dua Sisi:
- Menjimatkan Kertas: Mengurangkan penggunaan kertas dengan mencetak pada kedua-dua belah kertas.
- Mesra Alam: Mengurangkan pembaziran dan menyokong amalan hijau di tempat kerja.
- Mengurangkan Kos: Penggunaan kertas yang lebih sedikit dapat mengurangkan kos operasi, terutama bagi perniagaan yang banyak menggunakan cetakan.
- Dokumen Lebih Terurus: Dokumen dua sisi lebih kemas dan mudah diuruskan, terutamanya apabila berurusan dengan dokumen yang panjang.
Kesimpulan
Menggunakan percetakan dua sisi pada mesin Ricoh adalah cara yang efisien untuk menjimatkan sumber dan meningkatkan produktiviti di pejabat. Dengan mengikuti langkah-langkah di atas, anda boleh memastikan mesin Ricoh anda disediakan dengan betul untuk mencetak pada kedua-dua sisi kertas. Pastikan anda mengulangi langkah-langkah ini setiap kali anda perlu menggunakan ciri ini, dan semoga ia dapat membantu memudahkan kerja harian anda!