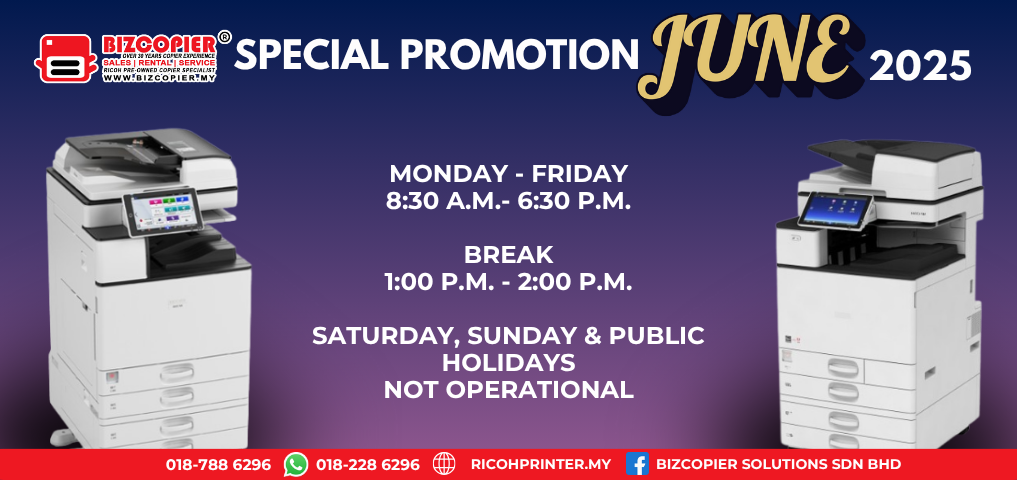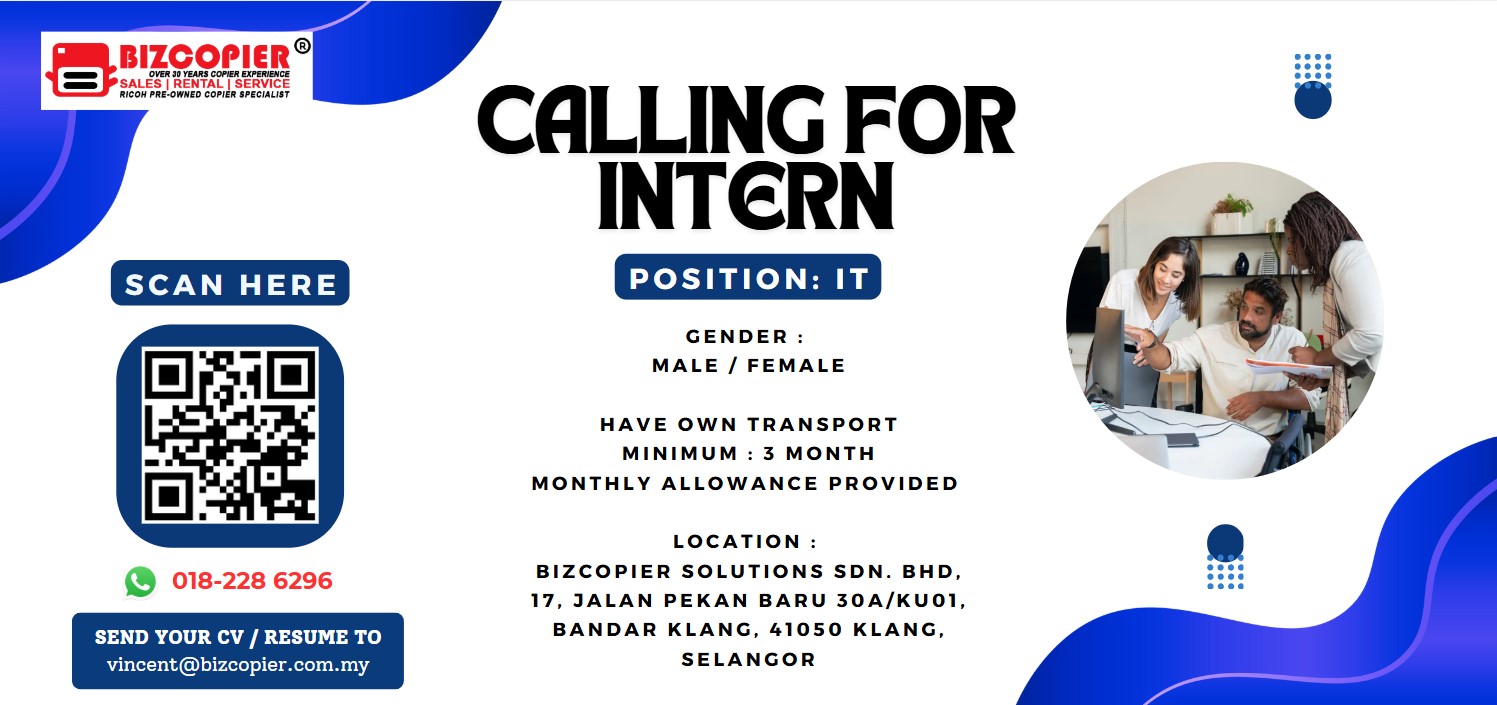Kadangkala, masalah pencetakan warna boleh berlaku pada mesin Ricoh, menyebabkan hasil cetakan yang pudar, warna yang tidak tepat, atau garis-garis pada dokumen. Berikut adalah beberapa petua untuk menyelesaikan masalah pencetakan warna pada mesin Ricoh anda agar cetakan kembali berkualiti tinggi dan profesional.
1. Periksa Tahap Dakwat atau Toner
Dakwat atau toner yang hampir habis boleh menyebabkan cetakan warna kelihatan pudar atau tidak rata.
- Cara Memeriksa:
- Pada panel mesin Ricoh, pergi ke Supply Status atau Toner Level.
- Jika tahap toner rendah, ganti cartridge atau tambahkan toner yang diperlukan.
- Petua Tambahan: Pastikan anda menggunakan toner asli Ricoh untuk kualiti cetakan terbaik dan untuk mengelakkan kerosakan pada mesin.
2. Lakukan Penyelarasan Warna (Color Calibration)
Penyelarasan warna atau kalibrasi adalah proses yang memastikan warna yang dicetak sepadan dengan warna asal dalam dokumen. Kalibrasi diperlukan terutamanya jika hasil cetakan tidak tepat atau warna tidak konsisten.
- Cara Melakukan Kalibrasi:
- Di menu Settings, pilih Maintenance dan cari pilihan Color Calibration.
- Ikuti arahan di skrin untuk melakukan kalibrasi warna.
- Petua Tambahan: Lakukan kalibrasi secara berkala, terutamanya selepas menggantikan toner atau jika mesin tidak digunakan untuk jangka masa yang panjang.
3. Bersihkan Unit Pengimbas dan Kepala Cetakan
Kotoran pada kepala cetakan atau unit pengimbas boleh menyebabkan warna yang dicetak menjadi pudar atau bercorak.
- Cara Membersihkan:
- Matikan mesin dan gunakan kain bersih atau pembersih khusus yang disarankan oleh Ricoh untuk membersihkan kepala cetakan dan cermin pengimbas.
- Jangan gunakan bahan kimia yang keras, kerana ia boleh merosakkan komponen.
- Petua Tambahan: Lakukan pembersihan ini dengan kerap, terutama di persekitaran yang berhabuk atau jika mesin sering digunakan.
4. Tetapkan Kualiti Cetakan pada Pilihan Optimum
Kadang-kadang, tetapan cetakan mungkin ditetapkan pada mod draf atau penjimatan, yang boleh menjejaskan kualiti warna.
- Cara Mengubah Tetapan Kualiti Cetakan:
- Pada komputer, dalam menu Print Settings, pilih Quality Settings dan tetapkan pada High Quality atau Best.
- Jika cetakan warna kritikal untuk dokumen, pastikan mod High Resolution diaktifkan.
- Petua Tambahan: Elakkan penggunaan mod draf jika hasil cetakan berkualiti tinggi diperlukan.
5. Periksa dan Atur Profil Warna (Color Profile)
Profil warna yang salah boleh menyebabkan hasil cetakan yang tidak sepadan dengan warna asal.
- Cara Menyelaraskan Profil Warna:
- Dalam perisian cetakan, pilih Color Management dan sesuaikan profil warna kepada sRGB atau profil lain yang disarankan untuk mesin Ricoh.
- Petua Tambahan: Untuk dokumen atau grafik berwarna profesional, gunakan profil ICC yang bersesuaian dengan mesin Ricoh anda.
6. Lakukan Pemeriksaan Kualiti Cetakan (Print Quality Test)
Mesin Ricoh mempunyai fungsi ujian kualiti yang membantu mengenal pasti masalah seperti warna pudar atau garis-garis pada cetakan.
- Cara Melakukan Ujian:
- Pergi ke Maintenance Menu, dan pilih Print Quality Test Page atau Test Print.
- Periksa hasil ujian untuk melihat jika terdapat sebarang isu warna atau garis.
- Petua Tambahan: Jika terdapat garis atau corak yang berulang pada halaman ujian, mungkin terdapat masalah pada drum atau roller toner yang memerlukan pemeriksaan profesional.
7. Periksa Kertas dan Pilih Jenis Kertas yang Betul
Pemilihan kertas yang salah boleh mempengaruhi kualiti warna, terutamanya jika anda menggunakan kertas berat atau berkilat yang memerlukan tetapan khusus.
- Cara Memilih Jenis Kertas:
- Pada Paper Settings, pastikan anda memilih jenis kertas yang sesuai seperti Glossy, Matte, atau Plain.
- Petua Tambahan: Pastikan kertas dalam keadaan baik dan tidak lembap, kerana kertas yang lembap boleh menyebabkan warna pudar atau bercorak.
8. Kemas Kini Pemacu (Driver) Mesin Cetak
Pemacu atau driver yang usang atau tidak sesuai boleh menyebabkan masalah pencetakan warna.
- Cara Mengemas Kini Pemacu:
- Layari laman web rasmi Ricoh, cari model mesin anda, dan muat turun pemacu terkini yang sesuai dengan sistem komputer anda.
- Pasang dan pilih pemacu terbaru untuk mencetak.
- Petua Tambahan: Sentiasa gunakan pemacu rasmi dari Ricoh bagi memastikan keserasian dan prestasi terbaik.
9. Hubungi Sokongan Teknikal Jika Masalah Berterusan
Jika langkah-langkah di atas tidak menyelesaikan masalah pencetakan warna, mungkin terdapat isu teknikal yang lebih serius.
- Cara Menghubungi Sokongan:
- Hubungi pusat servis Ricoh atau perkhidmatan sokongan teknikal yang disahkan.
- Berikan maklumat terperinci mengenai masalah yang anda hadapi untuk bantuan yang lebih pantas dan tepat.
- Petua Tambahan: Periksa polisi jaminan atau kontrak servis, jika mesin masih dalam tempoh jaminan, perkhidmatan mungkin disediakan tanpa caj tambahan.
Dengan mengikut langkah-langkah ini, anda dapat memastikan mesin Ricoh anda berfungsi dengan optimum dan dapat menghasilkan cetakan warna yang berkualiti tinggi. Penyelenggaraan dan perhatian yang baik terhadap tetapan pencetakan boleh membantu menjaga mesin dalam keadaan terbaik dan mengurangkan kos jangka panjang bagi pembaikan atau pembelian komponen tambahan.